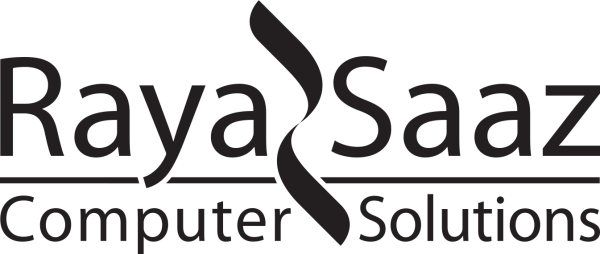آموزش گام به گام برای غير فعال كردن آپديت ويندوز 10 و 11
مایکروسافت بهطور منظم و سالانه برای ویندوز 10 و 11، بهروزرسانیها و پچهای امنیتی ماهانه منتشر میکند. این برنامهزمانبندی، اضافه شدن قابلیتهای جدید و محافظت از امنیت سیستم شما را تضمین میکند. با این حال، گاهی آپدیتهای اصلی مشکلاتی را بهوجود میآورند؛ بهعنوان مثال، در آگوست 2023، یک آپدیت ویندوز 11 باعث نمایش صفحه آبی مرگ در بسیاری از سیستمها شد و یک آپدیت امنیتی ویندوز 10 در جولای 2022، بسیاری از چاپگرها را از کار انداخت!
پیش از این، مایکروسافت بهروزرسانیها را بهطور اجباری به سیستمها تحمیل میکرد؛ اما از سال 2019 این سیاست تغییر کرد و کاربران میتوانند این آپدیتها را در صورت نیاز، بهطور دستی دانلود کنند. در نتیجه، اگر ترجیح میدهید تا ویژگیهای جدید پس از تست کامل به سیستم شما اضافه شود و مشکلات احتمالی رفع شوند، میتوانید بهروزرسانیها را به تأخیر بیندازید یا حتی اقدام به غير فعال كردن آپديت ويندوز 10 کنید. زمان تعویق آپدیتها به نسخه ویندوز شما بستگی دارد، اما با نزدیک شدن به پایان پشتیبانی نسخه فعلی، باید سیستم را ارتقا دهید.
غير فعال كردن آپديت ويندوز 10 برای همیشه + بستن آپدیت ویندوز 11

راههای مختلفی برای به تعویق انداختن بهروزرسانیها وجود دارد. سادهترین روش این است که بهروزرسانیها را برای هفت روز متوقف کنید. کاربران ویندوز 10 میتوانند به بخش Update & Security > Windows Update بروند و در ویندوز 11 میتوانید مستقیماً به Windows Update مراجعه کنید.
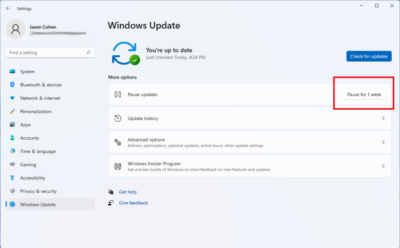
اگر هنوز آماده بروزرسانی سیستم خود نیستید، جهت غير فعال كردن آپديت ويندوز 10، روی دکمهی Pause updates for 7 days کلیک کنید (در ویندوز 11 این دکمه بهصورت Pause for 1 week نمایش داده میشود). با این کار دکمه Check for updates به Resume updates تغییر میکند و سیستم زمان از سرگیری بهروزرسانیها را نشان میدهد.
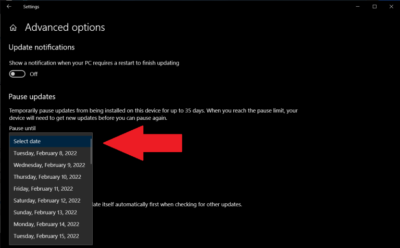
شما میتوانید در هر دو نسخه ویندوز، بروزرسانیها را تا 35 روز متوقف کنید. به منظور به تعویق انداختن بروزرسانیها و غير فعال كردن آپديت ويندوز 10 تا 35 روز، روی گزینه Pause updates for 7 days تا پنج بار کلیک نمایید. همچنین میتوانید روی Advanced Options کلیک کرده و تاریخ خاصی را برای توقف بروزرسانیها انتخاب کنید.
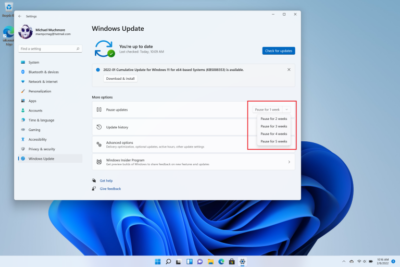
کاربران ویندوز 11 میتوانند از منوی کشویی کنار دکمه Pause for 1 week تعداد هفتههایی که میخواهند بروزرسانیها متوقف شوند را (تا پنج هفته) انتخاب کنند. به خاطر داشته باشید که تنها در صورتی میتوانید بروزرسانیها را بیش از هفت روز متوقف کنید که در برنامه Windows Insider ثبت نام نکرده باشید.
نحوه تنظیم ساعتهای فعال در ویندوز
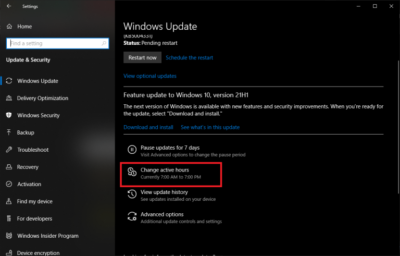
بهجای توقف کامل بهروزرسانیهای ویندوز 11 و جلوگیری از آپدیت ویندوز 10، میتوانید ساعتهای فعال را در ویندوز تنظیم نمایید تا مشخص کنید که در چه زمانهایی نباید بهروزرسانیها نصب شوند. کاربران ویندوز 10 میتوانند به بخش Settings > Update & Security > Windows Update بروند و گزینه Change active hours را انتخاب کنند. شما میتوانید اجازه دهید ویندوز ساعات فعال را بر اساس فعالیت شما بهصورت خودکار تنظیم کند. در غیر این صورت، با کلیک روی گزینه Change، یک زمان شروع و پایان سفارشی تنظیم کنید.
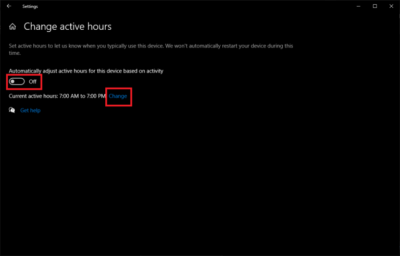
کاربران ویندوز 11 میتوانند به Windows Update > Advanced options بروند و منوی کشویی Active hours را باز کنند. Adjust active hours را به Automatically تغییر دهید تا ساعات فعال بر اساس فعالیت شما تنظیم شوند. با انتخاب گزینه Manually نیز میتوانید زمان شروع و پایان سفارشی تنظیم کنید.
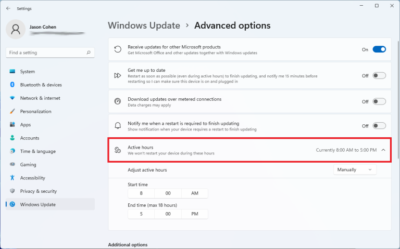
پس از تنظیم ساعات فعال، هیچ بهروزرسانی در این زمان نصب نخواهد شد تا مزاحم شما نشود. البته، بهروزرسانیها همچنان بعد از ساعات کاری نصب میگردند، بنابراین این گزینه بیشتر بهعنوان یک راهکار راحتی است تا یک راه حل برای مشکلات عملکردی که ممکن است با آنها مواجه شوید.
غير فعال كردن آپديت ويندوز 10 و 11 تا 365 روز
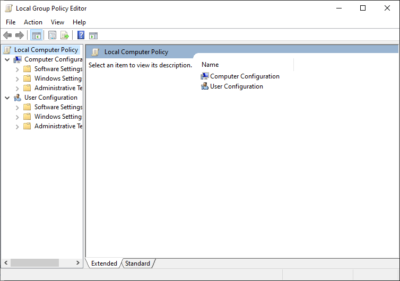
راههای مختلفی برای غير فعال كردن آپديت ويندوز 10 و به تعویق انداختن بهروزرسانیهای Windows 11 وجود دارد، کاربران ویندوز 10 یا نسخههای Pro، Enterprise و Education ویندوز 11، میتوانند بهروزرسانیها را تا 365 روز به تعویق بیندازند. این گزینه به کسبوکارها اجازه میدهد تا بروزرسانیهای عمده را روی چند دستگاه تست کرده و سپس آن را برای کل شرکت اجرا کنند. با این حال، این گزینه در Local Group Policy Editor مخفی شده است.
منوی استارت را باز کنید، کلمه “group” را تایپ کرده و روی Edit Group Policy کلیک نمایید. در نوار کناری چپ به Computer Configuration > Administrative Templates > Windows Components > Windows Update > Windows Update for Business بروید. در اینجا، روی Select When Preview Builds and Feature Updates Are Received و Select When Quality Updates Are Received تمرکز کنید.
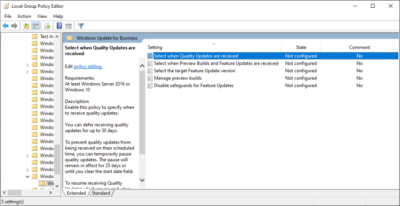
بروزرسانیهای Preview Builds و Feature Updates تغییرات بزرگ در نسخه هستند، در حالی که Quality Updates وصلههای امنیتی کوچکتری هستند که به طور مرتب دریافت میکنید. توصیه نمیکنیم Quality Updates را به تعویق بیندازید. اما میتوانید Feature Updates را تا 365 روز به تعویق بیندازید.
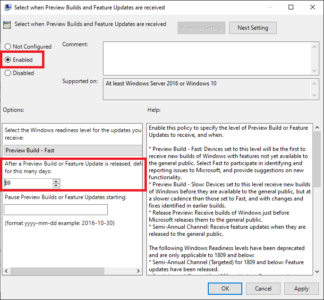
همچنین میتوانید به Computer Configuration > Administrative Templates > Windows Components > Windows Update بازگردید و Configure Automatic Updates را باز کنید. در پنجره جدید، روی Enabled کلیک کنید، سپس از منوی کشویی Configure automatic updating گزینه Notify for download and auto install را انتخاب کنید تا ویندوز شما را از دانلود و نصب بهروزرسانیها آگاه کند.
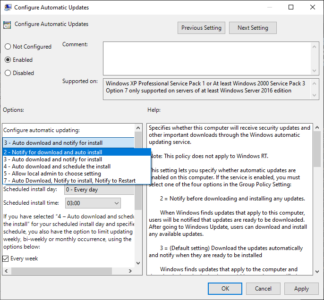
طبیعتاً، هرچه بروزرسانیها را بیشتر به تعویق بیندازید، بیشتر از ویژگیهای جدید محروم میمانید؛ بنابراین غير فعال كردن آپديت ويندوز 10 و جلوگیری از بروزرسانیهای ویندوز 11، بیشتر برای دستگاههای حیاتی مناسب است که نمیتوانید ریسک از دست دادن آنها را بپذیرید.
آموزش حذف آپدیت ویندوز 10
بهروزرسانیهای ویندوز معمولاً اشکالات را رفع میکنند، وصلههای امنیتی را ارائه میدهند و ویژگیهای جدیدی به رایانه شما اضافه میکنند، اما ممکن است مشکلاتی مانند کاهش عملکرد یا از دست دادن دادهها را به وجود آورند. اگر بعد از نصب یک بهروزرسانی متوجه رفتارهای غیرعادی شدید، میتوانید آن را بازگردانی کنید تا ببینید آیا مشکلات برطرف میشود یا خیر.
دو نوع اصلی بهروزرسانی ویندوز وجود دارد: بهروزرسانیهای کیفی و بهروزرسانیهای ویژگی. بهروزرسانیهای کیفی شامل پچهای امنیتی، رفع اشکالات و سایر تغییرات جزئی هستند که در آن بهروزرسانیهای ماهانه “Cumulative Updates” که در صفحه ویندوز آپدیت در تنظیمات میبینید، گنجانده شدهاند. بهروزرسانیهای ویژگی، بهروزرسانیهای بزرگتری هستند که بهصورت سالانه منتشر میشوند و شامل ویژگیهای جدید و تغییرات عمده هستند. کاربران ویندوز 10 و 11 میتوانند بهروزرسانیهای کیفی را حذف کنند، اما بهروزرسانیهای ویژگی باید از طریق گزینههای بازیابی بازگردانده شوند.
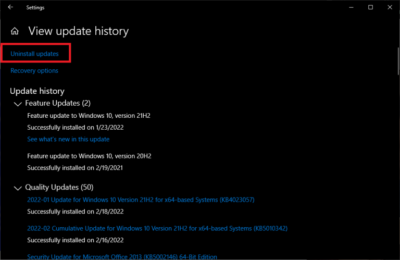
جهت حذف آپدیت در ویندوز 10، پس از ورود به حالت ایمن، کاربران ویندوز 10 باید به مسیر Settings > Update & Security > Windows Update بروند و گزینه View update history را انتخاب کنند. ویندوز فهرستی از بهروزرسانیهای امنیتی اخیر را نمایش میدهد که شامل پیوندهایی به توضیحات دقیقتری از هر وصله به همراه تاریخ نصب آنها است. اگر به یاد دارید که مشکلات شما از چه زمانی شروع شد، تاریخ نصب میتواند به شما در تعیین اینکه کدام بهروزرسانی را حذف کنید، کمک کند.
بر روی لینک Uninstall Updates در بالای صفحه کلیک کنید. این کار کنترل پنل را با تمام بهروزرسانیهای اخیر نصب شده بر روی رایانه شما باز میکند. بهروزرسانی مورد نظر را انتخاب کرده و سپس بر روی دکمه Uninstall که در بالای فهرست ظاهر میشود، کلیک کنید. (دستور Uninstall a program در نوار کناری را نادیده بگیرید.) کمی زمان خواهد برد، اما پس از اتمام، میتوانید بررسی کنید که آیا مشکلات ادامه دارند یا خیر. اگر دکمه Uninstall در این صفحه نمایش داده نشود، به احتمال زیاد آن وصله خاص دائمی است و ویندوز نمیخواهد شما آن را حذف کنید.
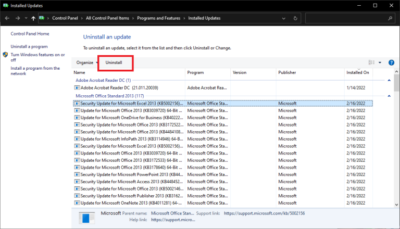
ورود به حالت ایمن
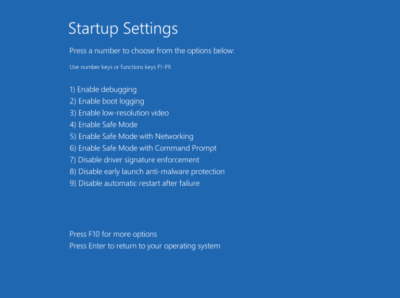
ابتدا منوی استارت را باز کنید، روی دکمه پاور کلیک کنید و سپس در حالی که کلید Shift را نگه داشتهاید، روی Restart کلیک کنید تا منوی بازیابی ویندوز هنگام راهاندازی مجدد کامپیوتر نمایش داده شود. (اگر ویندوز بهطور کلی راهاندازی نمیشود، در حین راهاندازی کامپیوتر، دکمه پاور را نگه دارید تا منوی بازیابی در بار بعدی روشن شدن نمایش داده شود.)
در منوی بازیابی، به مسیر Troubleshoot > Advanced Options > Startup Settings > Restart بروید. بعد از راهاندازی مجدد کامپیوتر، فهرستی از گزینهها را مشاهده خواهید کرد. کلید مناسب را برای ورود به حالت ایمن فشار دهید.
نتیجهگیری
غير فعال كردن آپديت ويندوز 10 و 11 میتواند انتخابی هوشمندانه برای کاربرانی باشد که میخواهند از اختلالات و مشکلات ناشی از بهروزرسانیهای ناخواسته جلوگیری کنند. با استفاده از قابلیتهای موجود در تنظیمات ویندوز، کاربران میتوانند بهروزرسانیها را به تعویق بیندازند و یا ساعتهای فعال را تنظیم کنند تا از نصب بهروزرسانیها در زمانهای حساس جلوگیری شود. این ویژگی بهویژه برای کاربرانی که در حال کار بر روی پروژههای مهم هستند یا از دستگاههای خود برای بازی استفاده میکنند، بسیار مفید است.
با این حال، باید توجه داشت که عدم بهروزرسانی میتواند ریسکهای امنیتی را به همراه داشته باشد. به همین دلیل، پیشنهاد میشود که کاربران بهروزرسانیهای امنیتی را به طور منظم بررسی و نصب کنند تا سیستم خود را در برابر تهدیدات محافظت کنند.